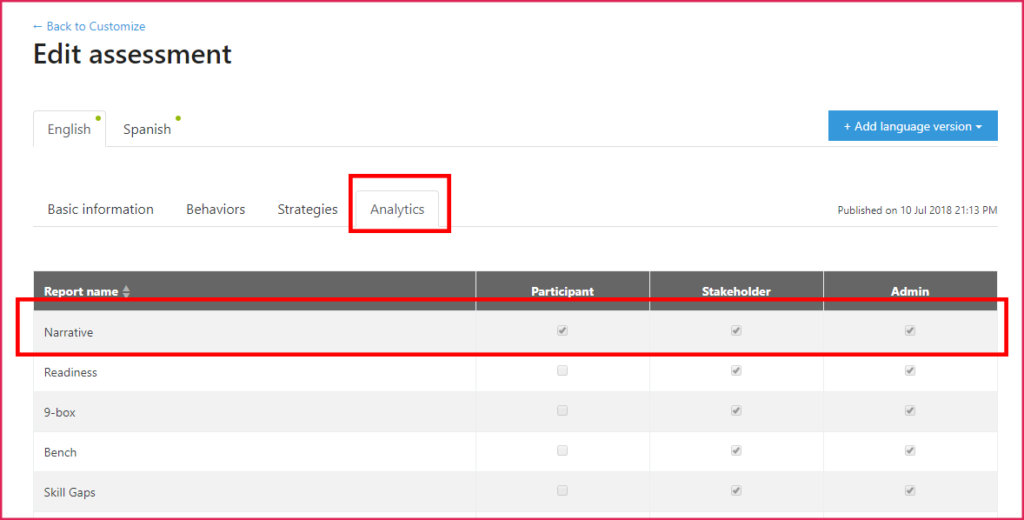How to Add/Edit a Narrative Report Summary
(Applicable users: admins, assessors)
Overview
The narrative report in analytics allows admins and assessors to write and upload narrative summaries to participant analytics, both online and in the PDF report. The narrative section in the report serves as a space for admins and assessors to record an anecdotal summary of their observations during or after the participant’s simulation. Narratives can be added or edited any time after the participant’s report has generated.
Users can overwrite one another’s work and are required to input the author’s name and company in the narrative text-editing window. The participant’s history table then records an entry for each revision to the narrative, displaying time, date, and the actual platform user (not the manually entered author) who made the revision. The PDF reports automatically regenerate after about 15 minutes to show the new narrative. Admins, stakeholders, assessors, and participants can view narrative reports by default. Admins may create customized assessments to control which user-type (participant, admin, stakeholder) can see a narrative report in analytics.
Adding a New Narrative Report
1. After the participant’s report has generated, admins and assessors are able to add a new narrative summary to the participant’s report from the Analytics section of the platform.
- The only assessors who can add a narrative are the assessors who scored one of the participant’s assignments.
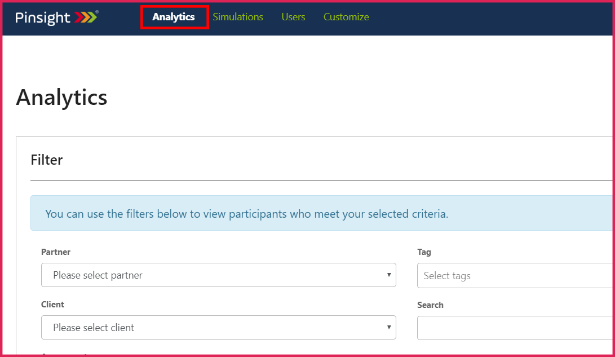
2. There are two places to access the narrative report editor window in order to add a new narrative.
Option 1: The default folder view before filtering – Click the three dots next to the participant’s record and click Add Narrative.
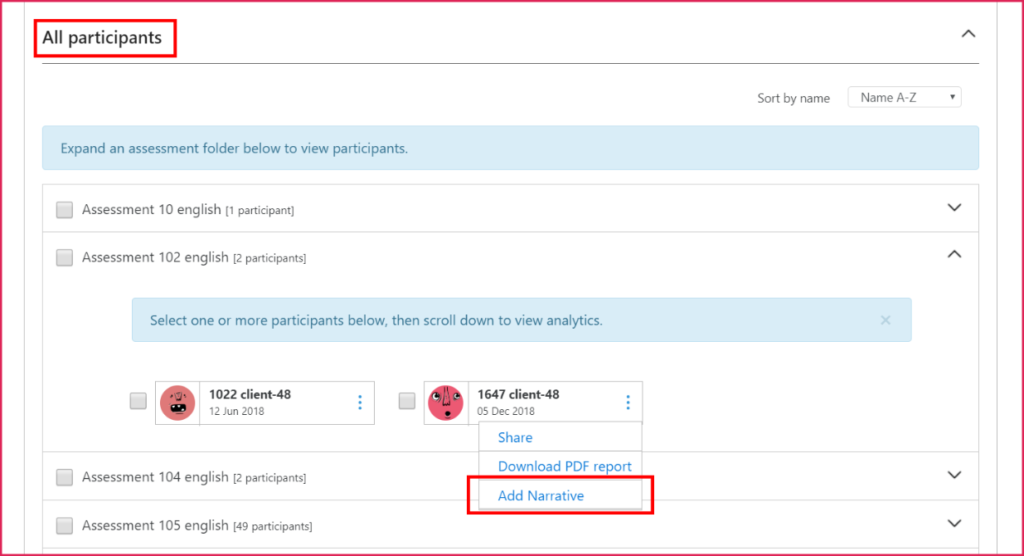
Option 2: The search results view after using the filter – search for a participant and select Add Narrative next the participant’s record.
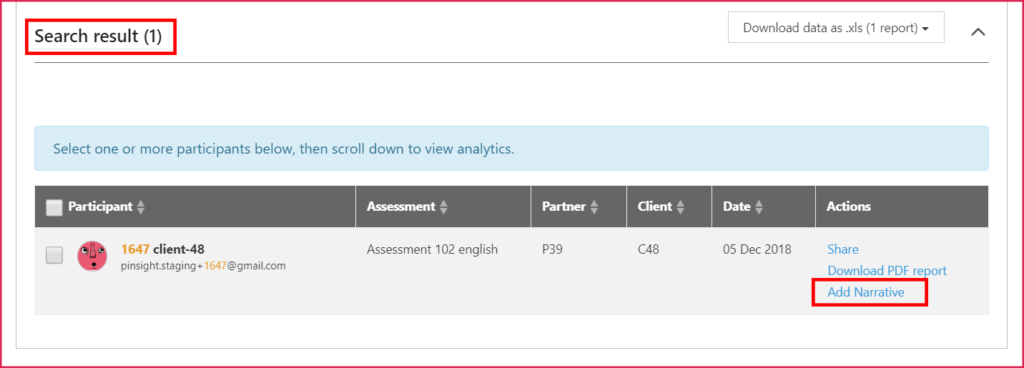
3. The narrative text-editor window will open. Type in the summary (1). The summary can be edited later. Next, enter the original author’s name and company in the provided fields (2); these fields are required and will appear in the narrative report. Click the save button (3).
- Note that while the text-editor window is open, another user cannot add or edit the same participant’s narrative.
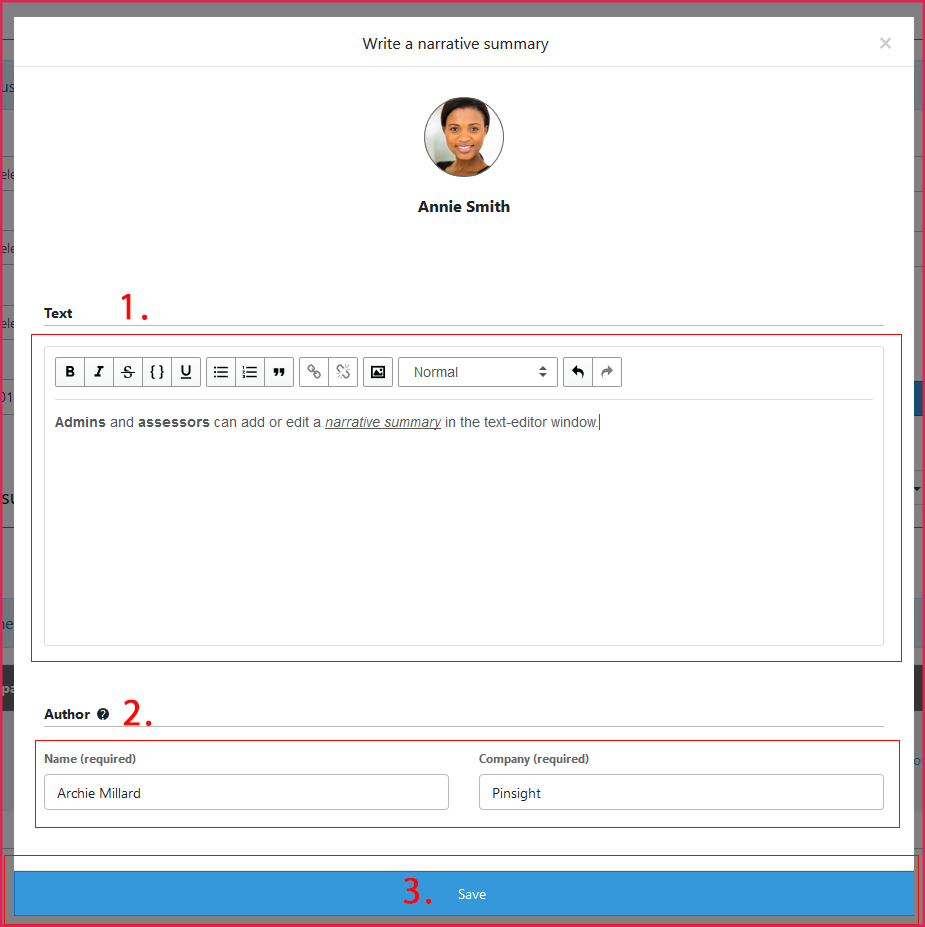
4. After saving, a new Narrative tab appears in the online analytics. A new PDF will regenerate to reflect this in approximately 15 minutes. Click F5 to refresh your browser before downloading the regenerated PDF report. If you need to delete the narrative section, simply reopen the narrative text-editor window, delete all the text and any blank spaces, and save.
a. The new Narrative tab in online analytics.
b. The author and company show in the blue informational box above the narrative summary.
c. The narrative populates underneath the blue informational box.
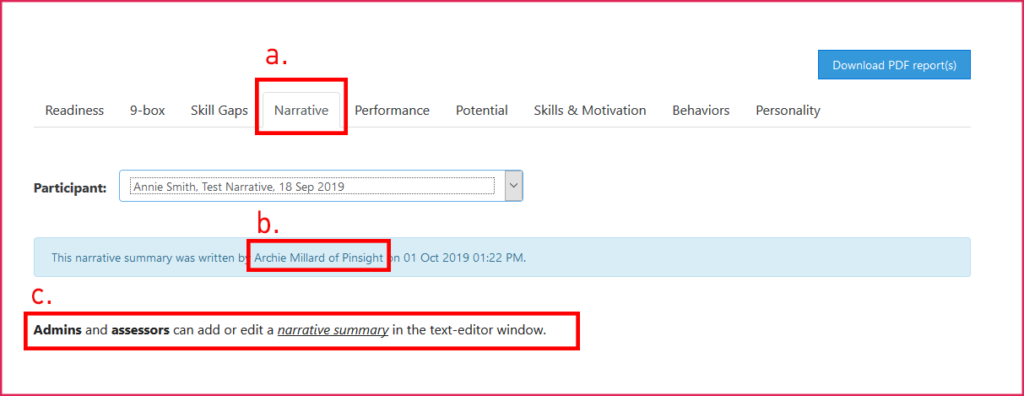
5. The participant’s history table in user management updates to show the actual platform user who saved the most recent narrative. This may be different than the author who was entered manually in the text-editor window.
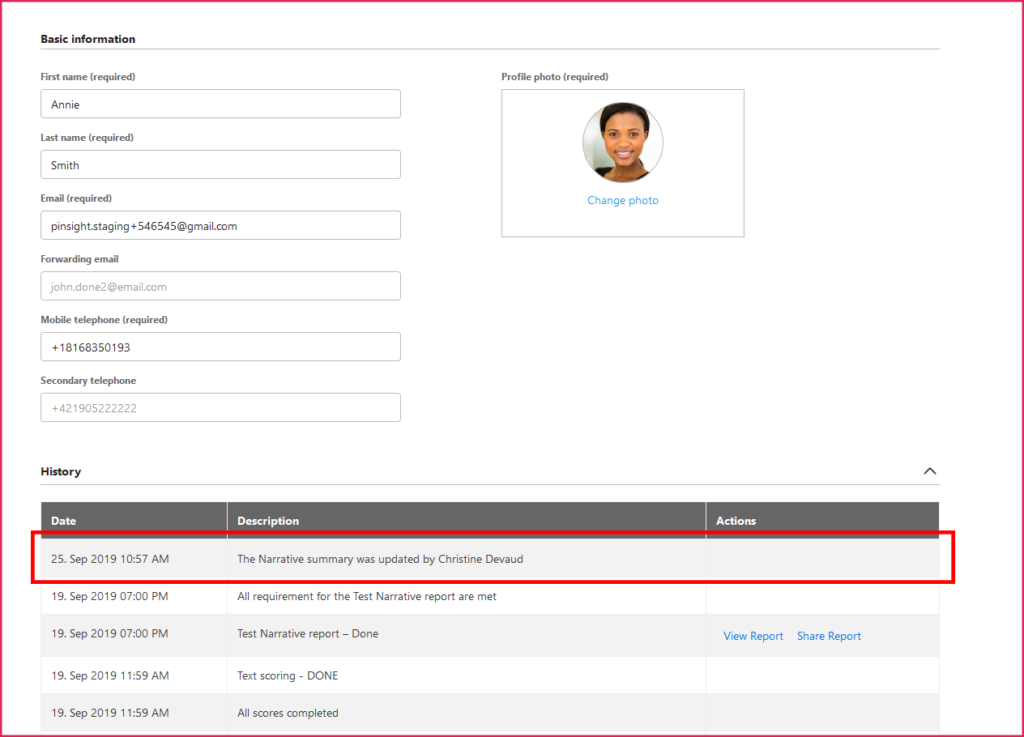
Editing an Existing Narrative Report
Admins and assessors can edit an existing narrative and overwrite one another’s text.
- There is only one narrative summary per participant assessment, so all assessors who scored one of the participant’s assignments and all admins can view and edit the same narrative summary text. It is possible for another user to delete, edit, or add to an already existing narrative summary.
- Only one author and company can be shown at a time. So, if the author and company is changed in the text-editor window, that is the only author and company that will appear in the blue instructional box in the analytics report. However, the participant’s history table in the user management section of the platform records an entry showing the actual platform user’s name, not the manually entered author, and time of the edit. The author and user may be different.
After a narrative is added, the Add narrative link next to the participant record changes to Edit narrative. Click Edit narrative to open the text-editor window. From there, you may edit existing narrative summary text, keep the author and company the same or enter a new one, and save. The narrative report will update in both the online analytics and PDF report in the same way as when adding a new narrative.
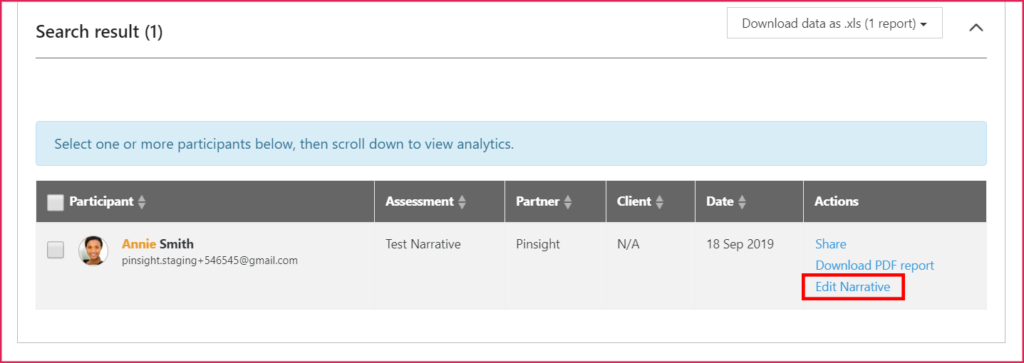
Customizing – Controlling the User Types Who Can View a Narrative Report
If you have access to the Customize module in the platform, you can control the user types who can view narrative reports in the Analytics section. By default, stakeholders, admins, and participants can view narrative summaries.
Create a new customized assessment normally, navigate to the Analytics tab, and uncheck any user types who you would like to be unable to view the narrative summary.