How to Use The Pinsight App
(Applicable users: participants)
Received an invitation email? This app was designed for high-potential leaders like you, to help you achieve your business and career goals. It is an extension of your Pinsight assessment and was enabled for you by your organization free of charge.
Unlike most programs you’ve tried, this app tailors skill-building specifically for you, for your role and busy schedule. We have studied the habits of the world’s most successful leaders, and we’ve distilled this research into simple daily leadership exercises.
From your Pinsight assessment, the app has already built a custom program suited to your strengths. It will show you which leadership skills to develop first and how to quickly turn them into lasting habits. And using AI, it will help you track your progress over time, and adapt the program as you continue to grow.
Leaders who’ve used this program noticed their own improvement in just a couple of months. They received positive feedback from colleagues, found it easier to achieve their business goals, and many got the promotion and pay raise they wanted.
Step 1 – Invitation and Login
You will receive an invitation email to The Pinsight App in the email inbox you have set up in your profile. If you have questions about your app access, please contact your Pinsight representative.
Click the Access The Pinsight App button in your invitation email to log in to app.pinsight.com and start using the app on your desktop browser. This is the same website and login credentials you used to complete your assessment.

Or
Scroll down to the bottom of the email and click the appropriate app store button to download the app on your Apple or Android phone. After downloading the app, log in using the same login credentials you used to complete your assessment.
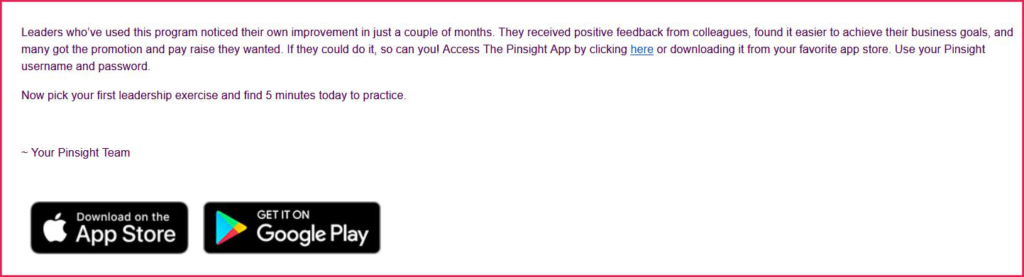
Access the App and Your Report on Desktop Browser
Log into app.pinsight.com using a desktop browser (Chrome, Firefox, or Edge).
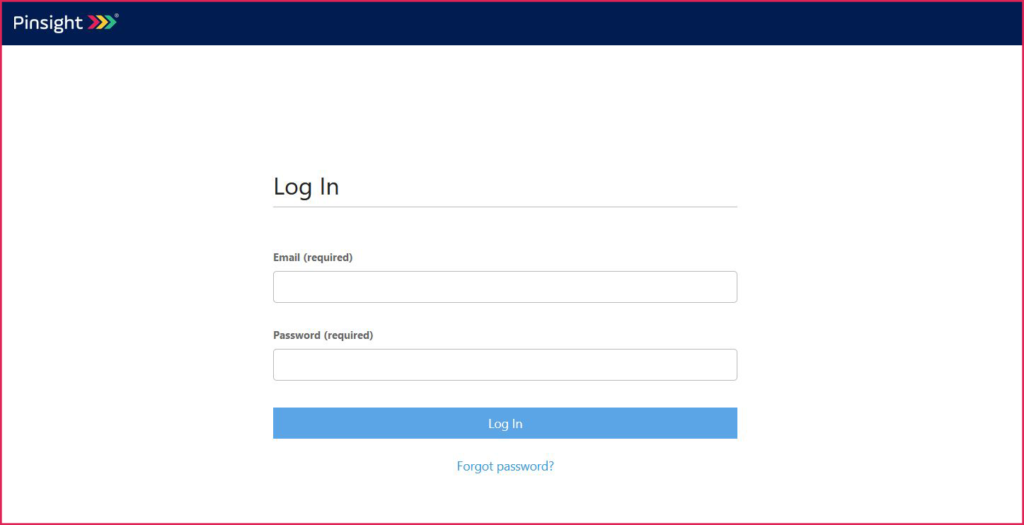
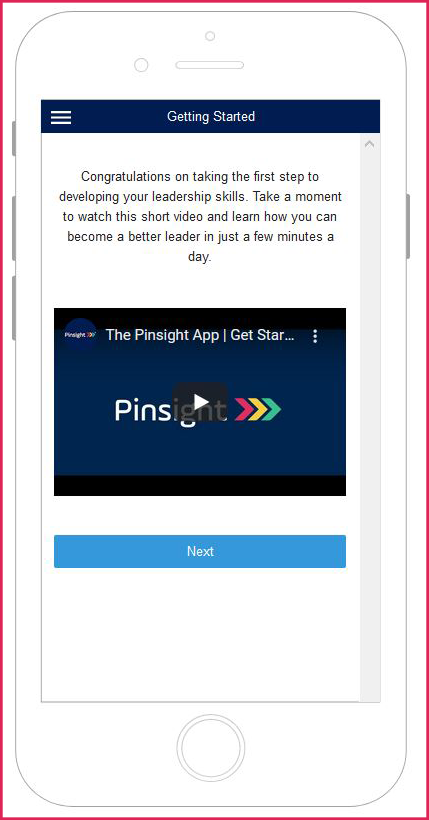
You may switch between the app interface and your assessment report (if it has been shared with you). Click on the app menu (three stacked lines in the top-left corner), and then click Analytics. If your assessment report has not been shared with you, this menu item will show the word Home.
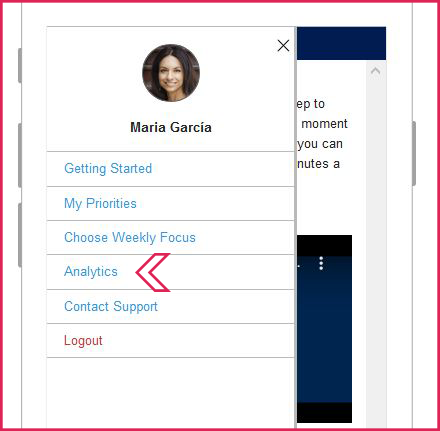
To switch from your report back to the app, simply click Development in the top navigation bar.

Any progress you make on the desktop app will automatically save and update on the mobile app. You may need to refresh the browser window to see this.
Access the App on Mobile
The Pinsight App is available on Google Play and the Apple App Store.
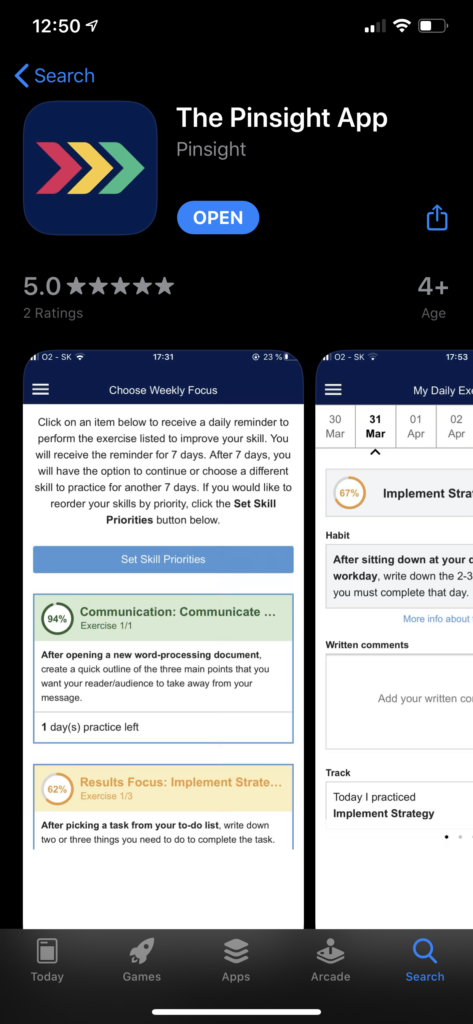
Log in using the same login credentials you used for your assessment.
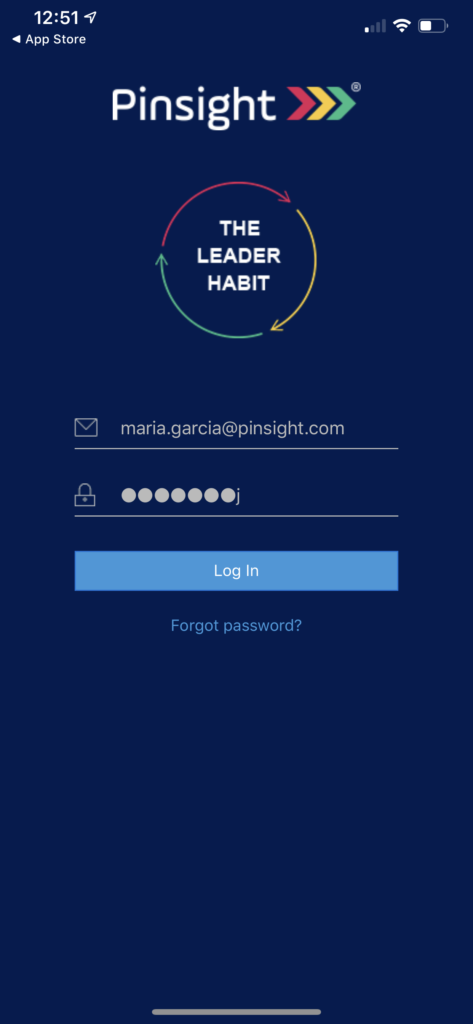
When you log in to The Pinsight App on the mobile app, you cannot switch between the app and your assessment report. If you wish to view your report, log in to app.pinsight.com using the Chrome, Firefox, or Edge browser on desktop. Any progress you make on the mobile app will automatically save and update on the desktop app. You may need to refresh the browser window to see this.
Getting Started with The Pinsight App
Watch the video below to learn how to get started and use The Pinsight App to reach your business and career goals.
Getting Credit for Your Daily Exercise
Remember to check the checkbox on your daily exercise and make sure that it turns green before you exit the app for the day. You may just check the checkbox, or you may leave a comment and check the checkbox. Leaving a comment counts more toward your improvement.
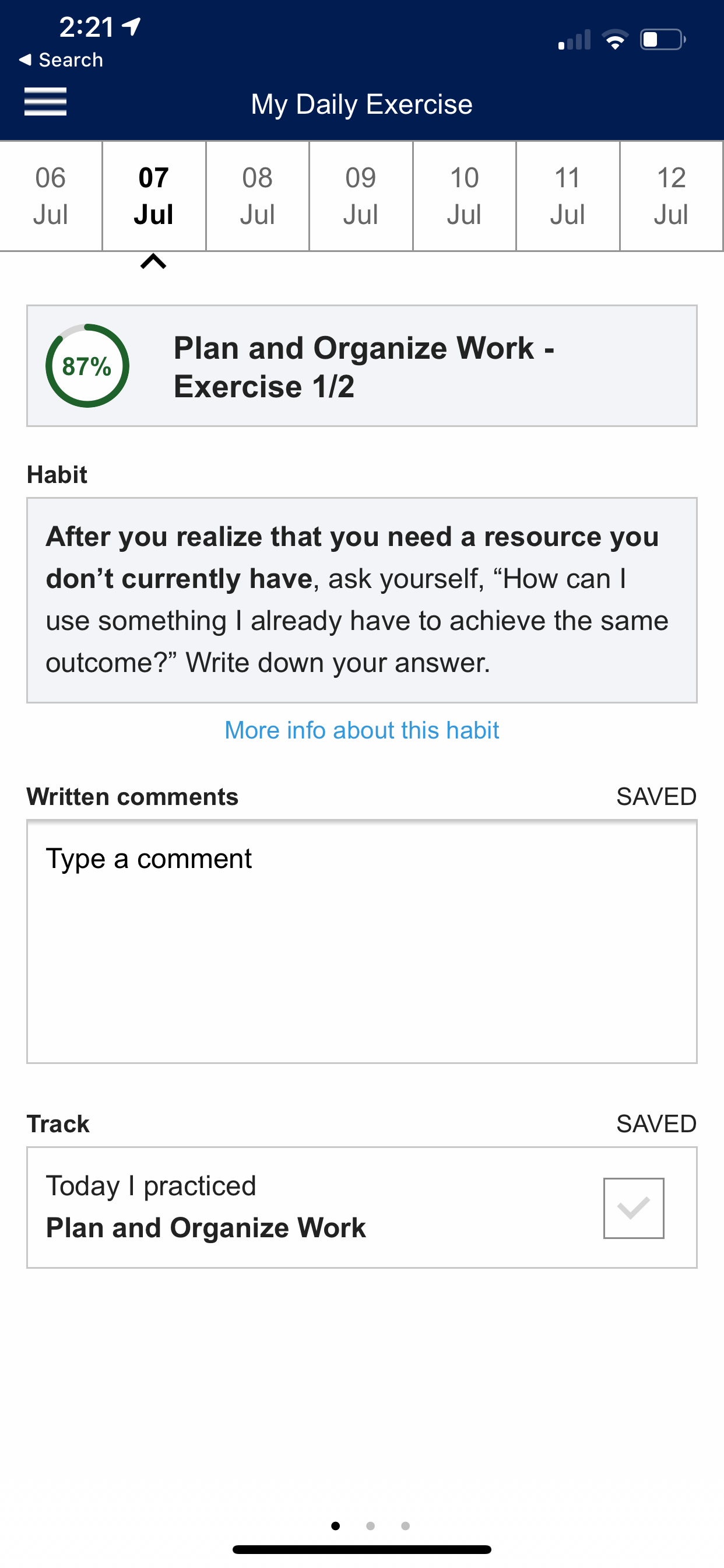 | 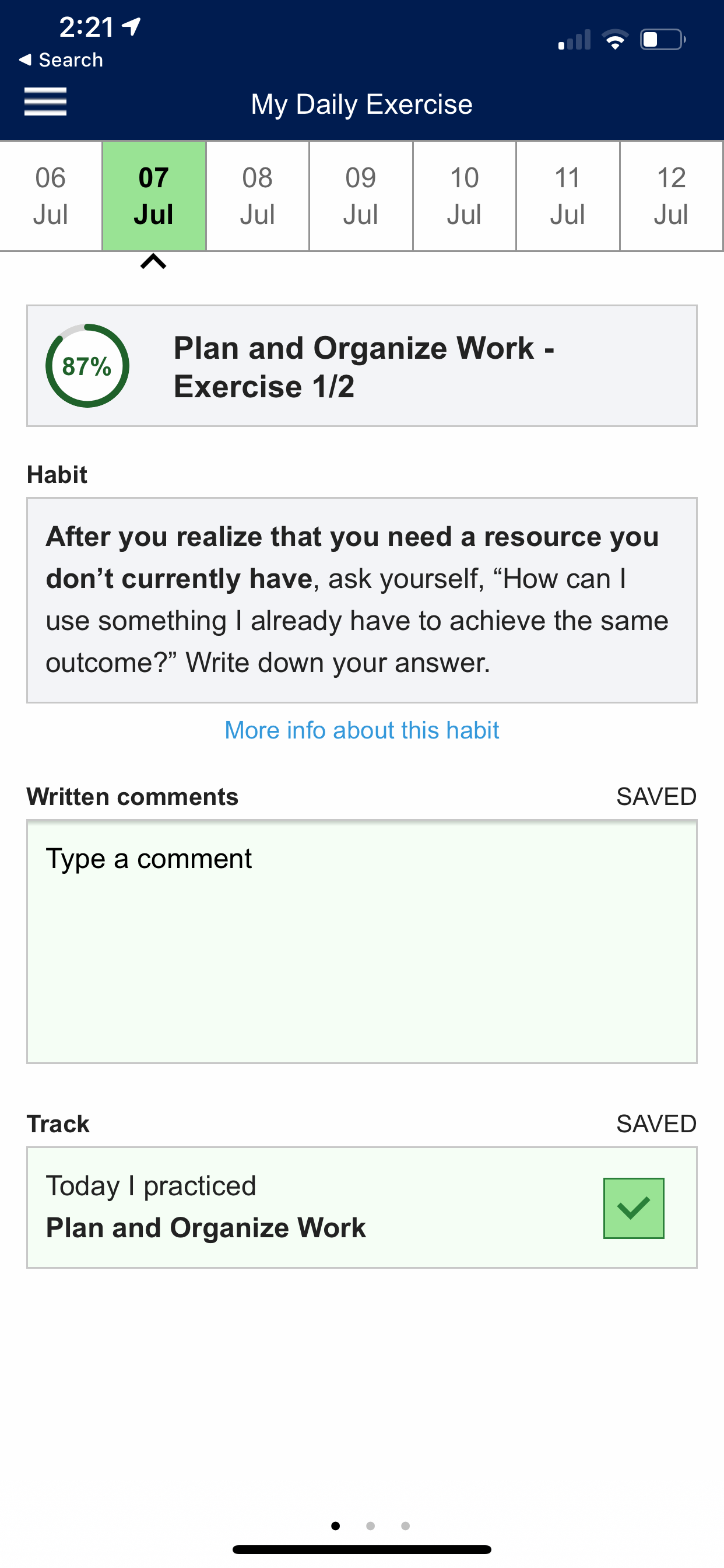 |
Make sure you check the box so that it turns green in the “Today I practiced…” box to receive credit for the day. Even if the app screen says “SAVED”, if the the checkbox is not green, it will not record completion for the day.
If you forgot to check the checkbox, but left a comment, the day will be red in the calendar. You can click on the red date in the top bar on the My Daily Exercise screen to see the comment you left, but there will be a red X in the checkbox.
