Pinsight University Automatic Translation
(Applicable users: assessors)
Overview
The Pinsight® team has been hard at work redesigning your Pinsight University lessons so that they can be translated into the language you’re most comfortable using using Google Chrome’s auto-translate feature. The instructions in this article will help you both convert the Pinsight University site language into your respective language and aid you in setting up the Google Chrome browser so that you can auto-translate lesson pages with the click of your mouse.
Step 1 – Change the Pinsight University Platform Language
Log into Pinsight University, then complete these steps to change the language of embedded website text and functionality, like profile settings and site links, to a language other than English.
- 1. Roll your mouse over your name in the top navigation bar.
- 2. Select My info from the drop-down menu.
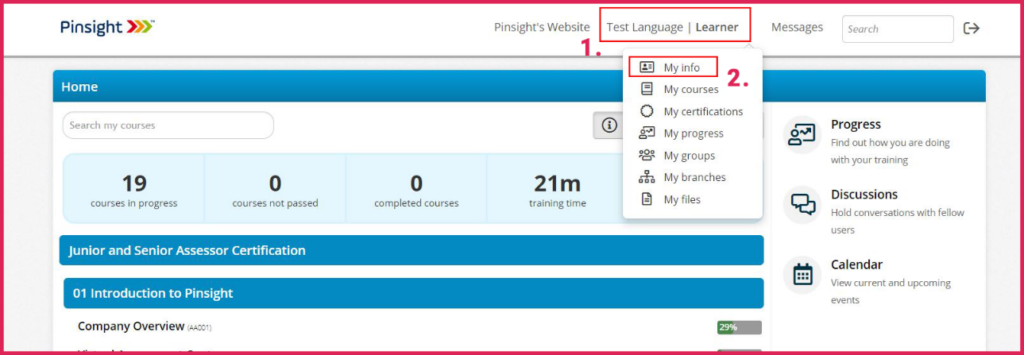
- 3. Scroll down to Language and click.
- 4. Select the language from the menu.
- 5. Click the update user button.
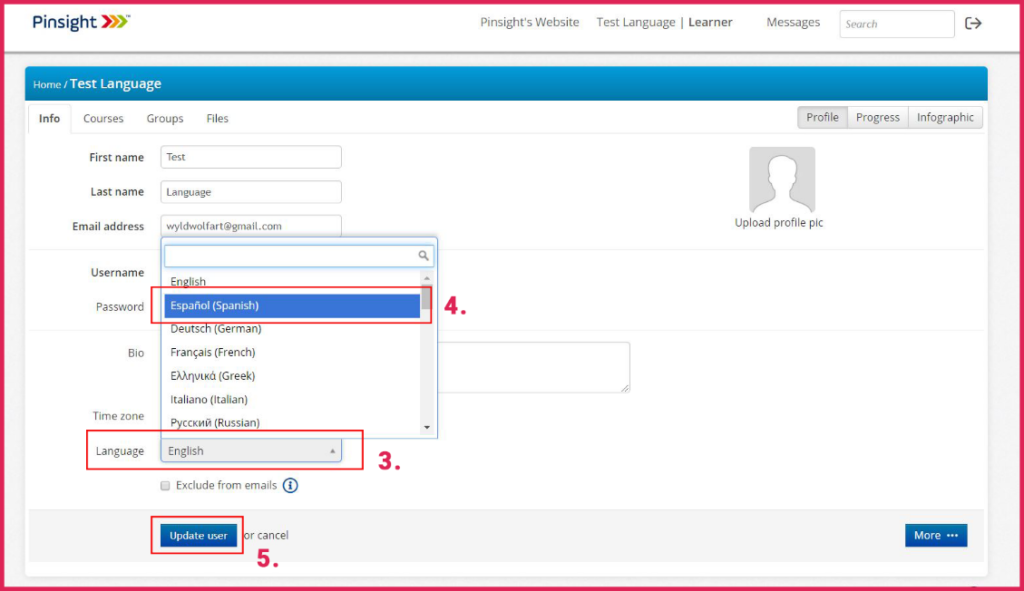
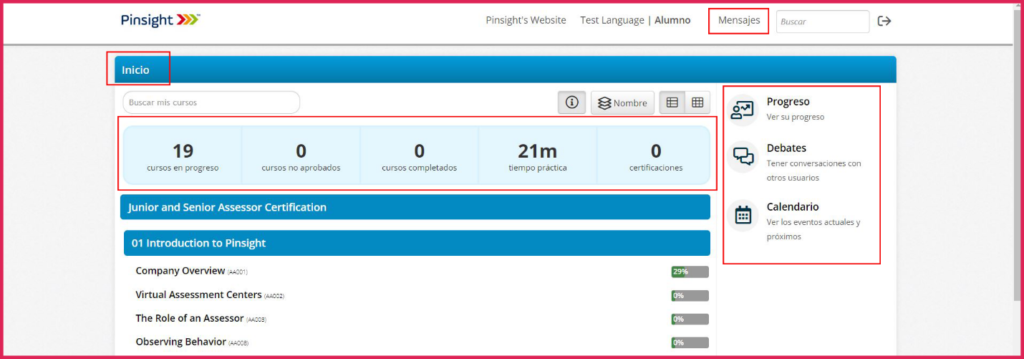
Step 2 – Set up Google Chrome to Translate with a Right-Click
After this step is complete, you will be able to right-click on a web page and select the option to translate the page text into your language. Note that only text, not graphics or videos will translate. You will need to right-click and select translate on each page as you navigate through the lesson. The auto-translation is powered by the Google Translate application, so it may contain language errors.
- 1. Open the Google Chrome browser.
- 2. Click the stacked dots in the top-right of the URL address bar.
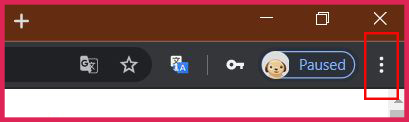
- 3. Select Settings from the drop-down menu.
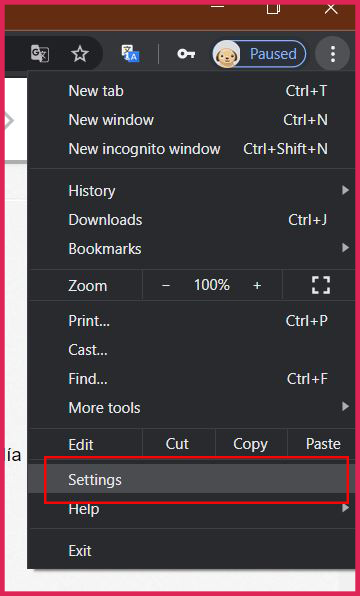
- 4. Type Language into the search bar
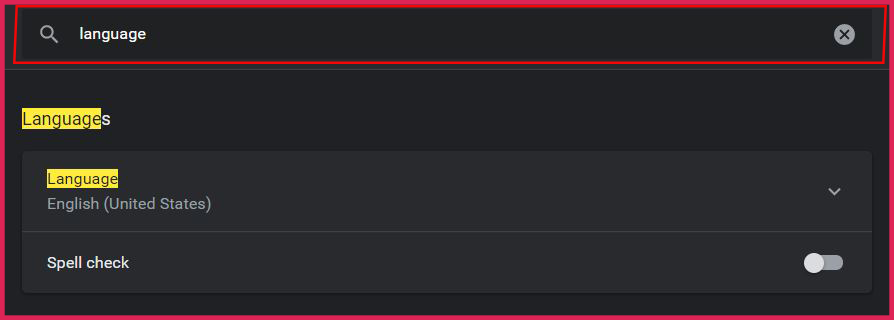
- 5. In Languages click the carrot icon.
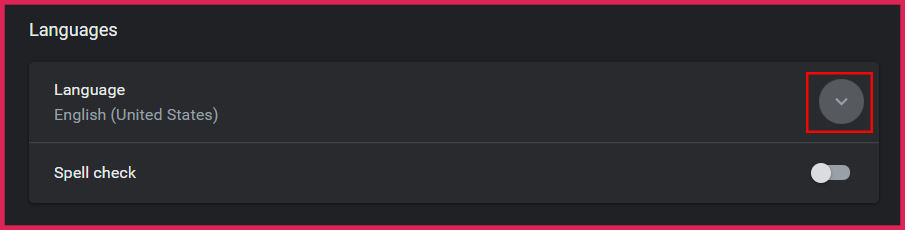
- 6. If English is not already in the list of languages under the carrot icon, click add languages, select your language from the pop-up window, and click the Add button.
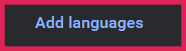 | 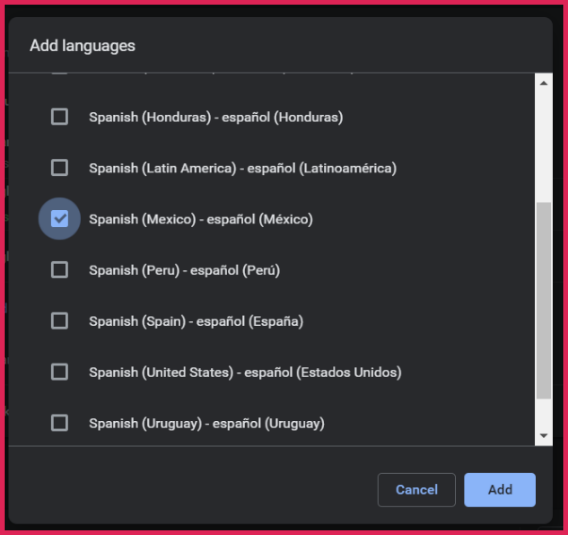 |
- 7. In the language list click the stacked dots next to English and make sure no checkboxes are selected.
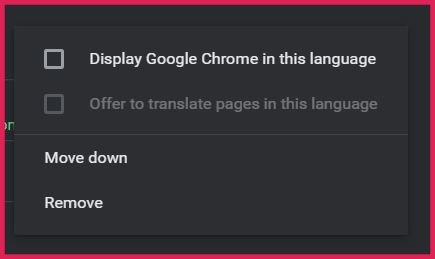
- 8. Switch on the Offer to translate pages that aren’t in the language you read option.

Step 3 – Set up Google Chrome to Translate with a Right-Click
How to auto-translate in the Pinsight University lessons.
- 1. Log into Pinsight University.
- 2. Right-click on your mouse on any page you want to translate.
- 3. Select Translate to [language ] from the menu.
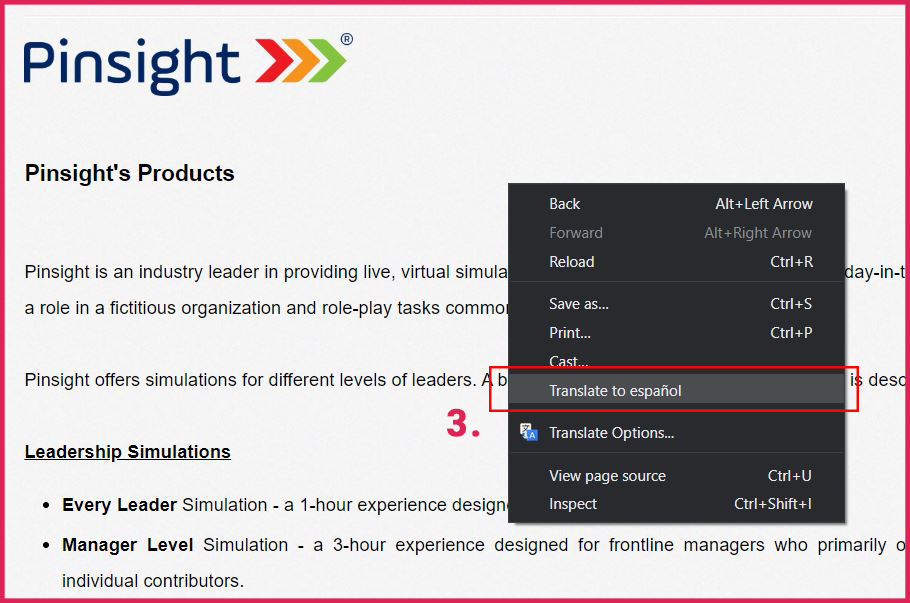
- 4. The page translates text (not graphics or videos) automatically.
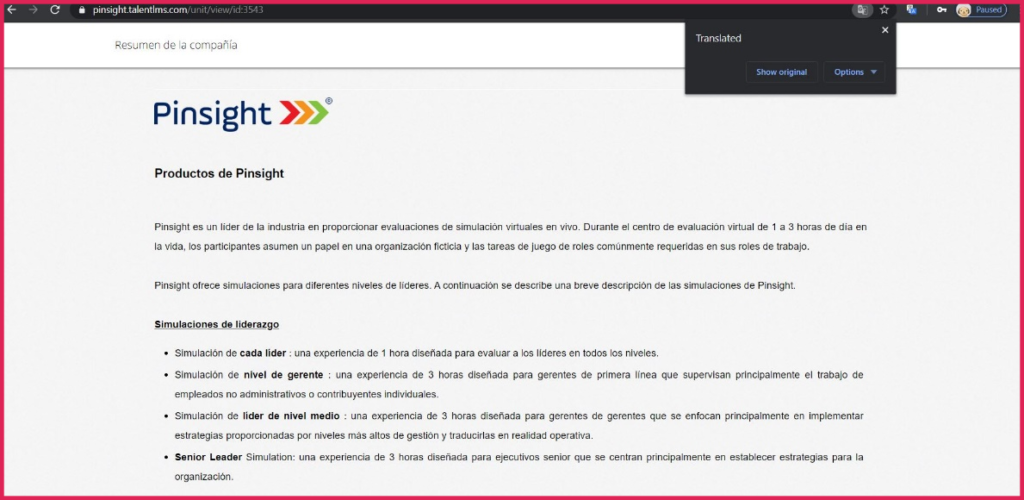
- 5. Repeat the right-click selection on each page as you navigate to translate as you complete the lesson.
If you are having issues setting up auto-translation, please email [email protected] for assistance.
