Setting Up Your System
(Applicable users: assessors)
This troubleshooting article will explain how to set up your system.
Setting Up Your System
In this section, you will learn how to set up your system prior to taking your first video call.

Browser Compatibility
Role-plays are conducted via video conference; therefore, it’s necessary to check your browser compatibility for the video conferencing software that is embedded in the assessor dashboard. Although both Chrome and Firefox are supported, to avoid connectivity issues, it is recommended to use the latest version of Google Chrome to access the dashboard and complete the role-plays.
To perform a browser check, log into app.pinsight.com and click the IT Check button at the top-right of your assessor assignments screen. Follow the steps in the IT Check window.
It’s recommended that you perform this check 10 minutes before each scheduled role-play.
Webcam, Microphone, Speakers, Internet Connection
You will need a webcam, microphone, and speakers on your computer for the role-plays. Most computers have these integrated into the computer. However, if your machine does not have this functionality, you may also use external devices. It is highly recommended that you use a hard-wired internet connection when possible. While a Wi-Fi connection may be sufficient, if connection issues arise, this should be one of the first steps taken (after refreshing) to resolve them.
Allow Browser to Use Your Camera
The video conferencing software used for the role-plays requires that you allow the internet browser to use your camera and microphone.
Time needed: 3 minutes.
Allow Browser to Use Your Camera
- Log into app.pinsight.com and click the IT Check button
- Follow the steps in the IT Check window
- Your browser will prompt you to allow or deny use of your computer’s camera and microphone; click Allow.
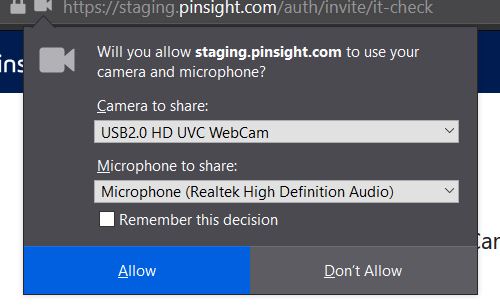
Is Chrome Blocking Access?
In Chrome, click on the three dots icon, then click Settings, scroll to the bottom of the page and click on Advanced, under Privacy and security scroll down to Site Settings and click on the triangle on the right to expand, search for camera and microphone to ensure that pinsight.com has been added to the Allowed Sites.
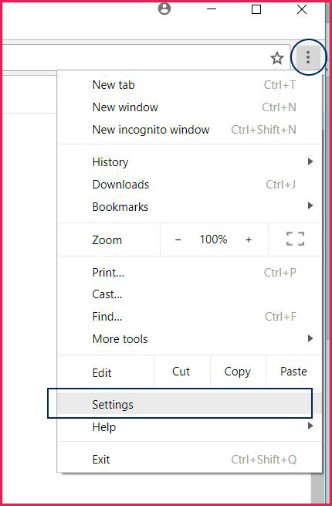
If you have allowed Pinsight to use your browser’s camera and microphone but are still experiencing technical problems with video conferencing, it’s possible that Google Chrome is blocking access. Please visit the Google Chrome support website for information on how to adjust your settings.
