Manually Scheduling Assessments
(Applicable users: admins)
Overview
The manual schedule and manual reschedule features on the platform allows admins to schedule or reschedule assessments for the participant, rather than have the participant schedule or reschedule their own assessments.
Manual scheduling allows the admins to schedule a new assessment for the participant. This can be done when inviting the participant via the Add manually – + New Participant button on the main user management screen. It can also be done in the participant’s existing profile via the +New Assessment button if it is active.
Manual rescheduling allows the admins to choose a new time for a previously scheduled assessment. The Manual Reschedule link is available in the participant’s history table in their profile under the normal Reschedule link, which triggers a reschedule that the participant performs the next time they log in.
Manual Schedule
a. Add manually – +New Participant button
- Click the Add manually – +New Participant button in the Users section of the platform.
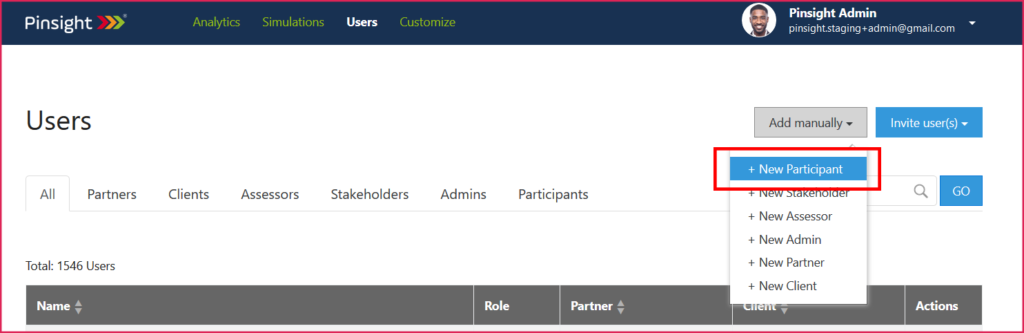
- Fill out the required participant profile information, then select the assessment and language from the drop-down menus to activate the Schedule manually option.
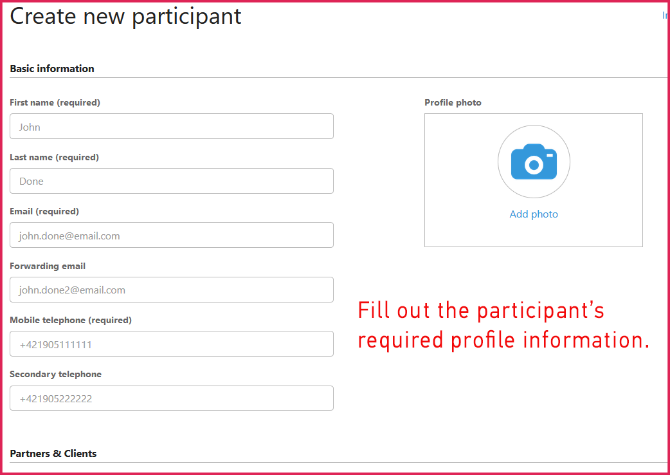 | 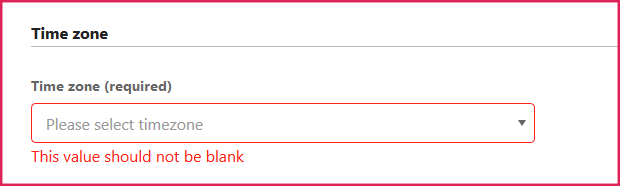 |
- Check the checkbox next to the Schedule manually option under the assessment and language drop-down menus. Leave the schedule manually checkbox unchecked if you would like the participant to schedule the assessment on their own.
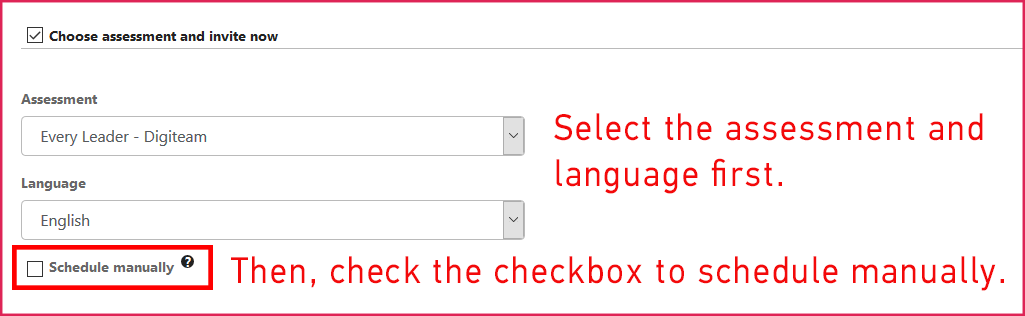
- A window appears with a scheduling calendar. Select a time (1.) to schedule the participant’s assessment, and then click the schedule (2.) button at the bottom of the window. The scheduling calendar shows times in the participant’s time zone, not the time zone set in for your admin account. The manually scheduling feature shares the same time slot rules as a regular schedule scheduled by the participant in that you are not allowed to schedule within the 48-hour window. If there are no time slots available, it is likely that there is not enough assessor availability. Please contact your Pinsight representative to resolve this issue.
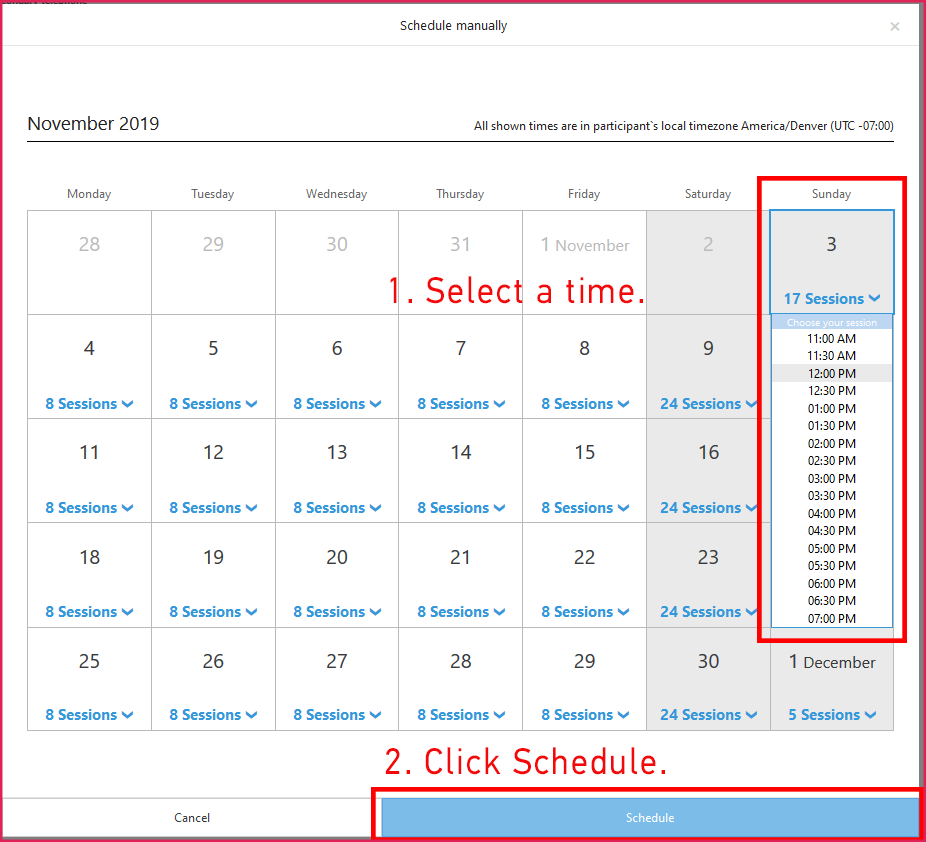
Tip: If you are an admin with your own assessors and you need a work-around to manually schedule a new participant for a time within the 48-hour window, schedule the participant using the manual scheduling feature, then go into the participant’s profile, and use the manual reschedule option in the participant’s history table. Manual rescheduling can be done as soon as the nearest hour on the same day from the current time, and at 30-minute intervals after that hour. However, it is important to remember that assessors are supposed to be given 48-hours’ notice before assignments, so it is up to the admins to confirm with the assessors ahead of time. Assessors are automatically assigned after a manual reschedule based on their calendar availability, so it may be necessary to switch the automatically assigned assessors to the ones you have confirmed with ahead of time (see the manual rescheduling section for more information).
- After clicking the schedule button, the time and date of the assessment will appear in brackets next to the schedule manually checkbox. You may now click the create & invite to simulation button at the bottom of the screen.
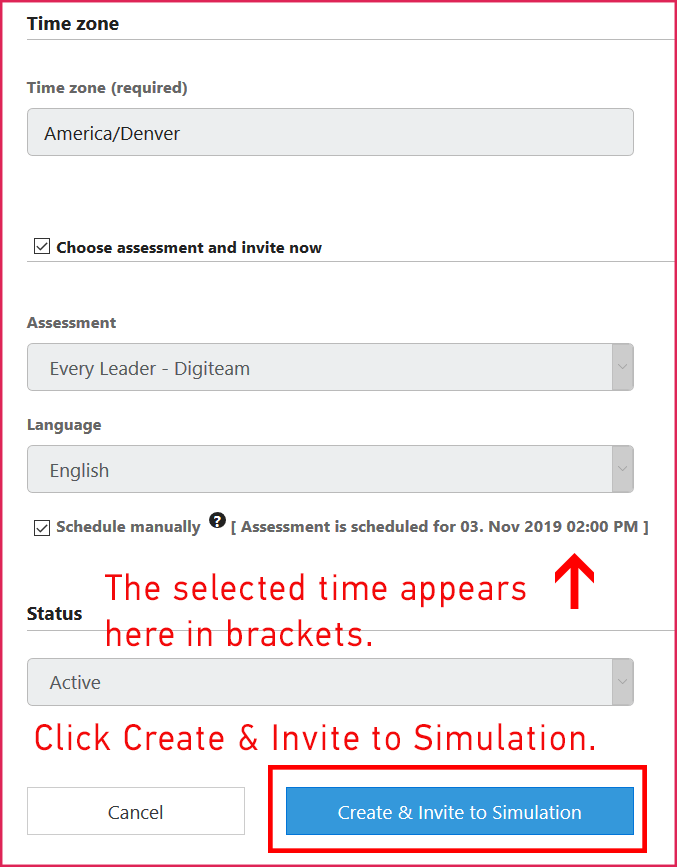
- If the time you selected is taken by someone else before you click the create & invite to simulation button, you will receive an error message and be prompted to select a different time. Simply uncheck and then click the checkbox again to reopen the manual schedule pop-up window, then select a new time. The text in the brackets will update to show the new selected time.
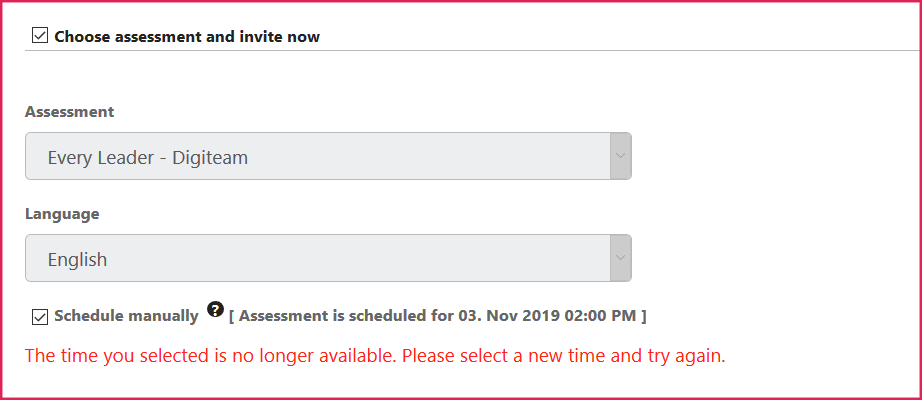
- The participant will then receive an automatic notification that indicates the manually scheduled date and time, as well as a link to log in, set up their profile, and complete their pre-work.
- The normal scheduling screen is skipped, but the participant will still have the option to reschedule on their own assessment as long as the 48-hour window has not passed.
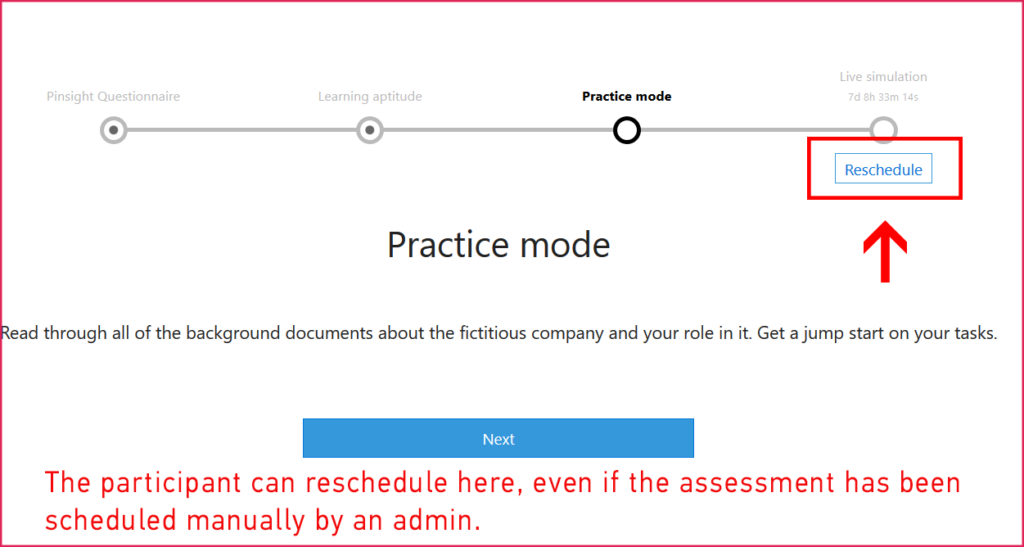
- The participant table in user management and the participant’s history table updates and indicates that manual schedule has taken place, and which admin performed the manual schedule. The history table and user management table will read “Assessment scheduled by [admin’s name].”
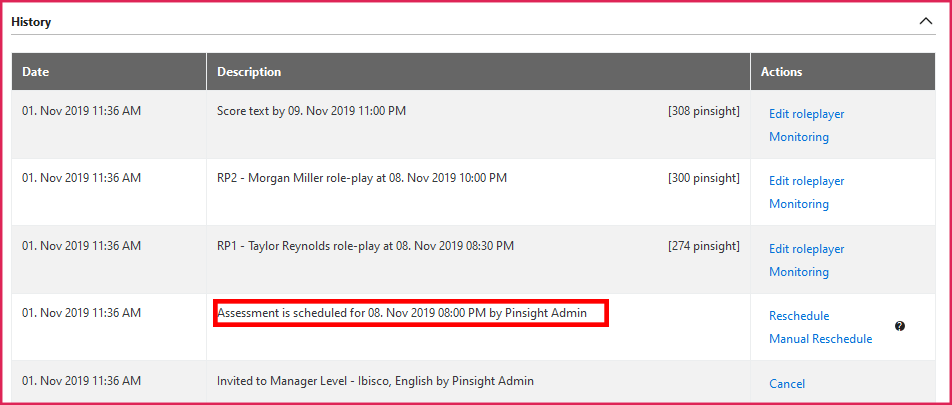 | 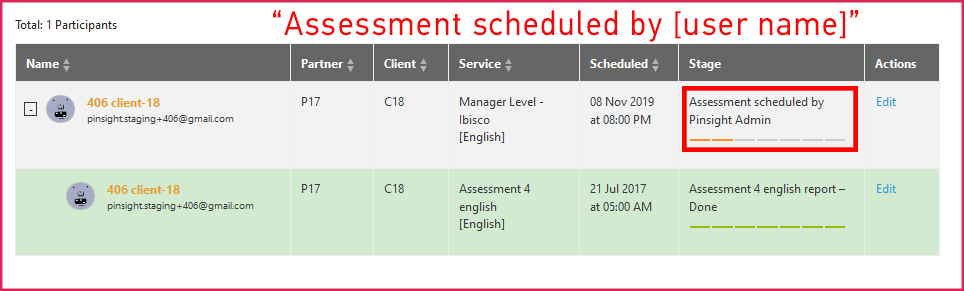 |
- Assessors are automatically assigned according to their calendar availability. Pinsight admins or partner admins with their own assessors can edit the assessors assigned to the role-plays and text-scoring normally. The assessor assignment notifications are delayed by 1-hour to allow you time to switch the assessors if needed.
- The stage column in the participant table in the Users module indicates if a manual schedule has taken place using this text: Invited and scheduled to [assessment name, language] by [Admin’s Name] for [dd. month yyyy 00:00 AM/PM]

b. Participant profile – +New Assessment button
- The second way to schedule a participant manually is to use the +New assessment button within the participant’s profile. The button is inactive and unclickable if the participant is already scheduled for an assessment.
- Situations where you would use this method:
- After canceling an assessment to schedule a different assessment.
- Inviting an existing participant to an additional assessment after their most recent assessment is complete and the report has generated.
- Situations where you would use this method:
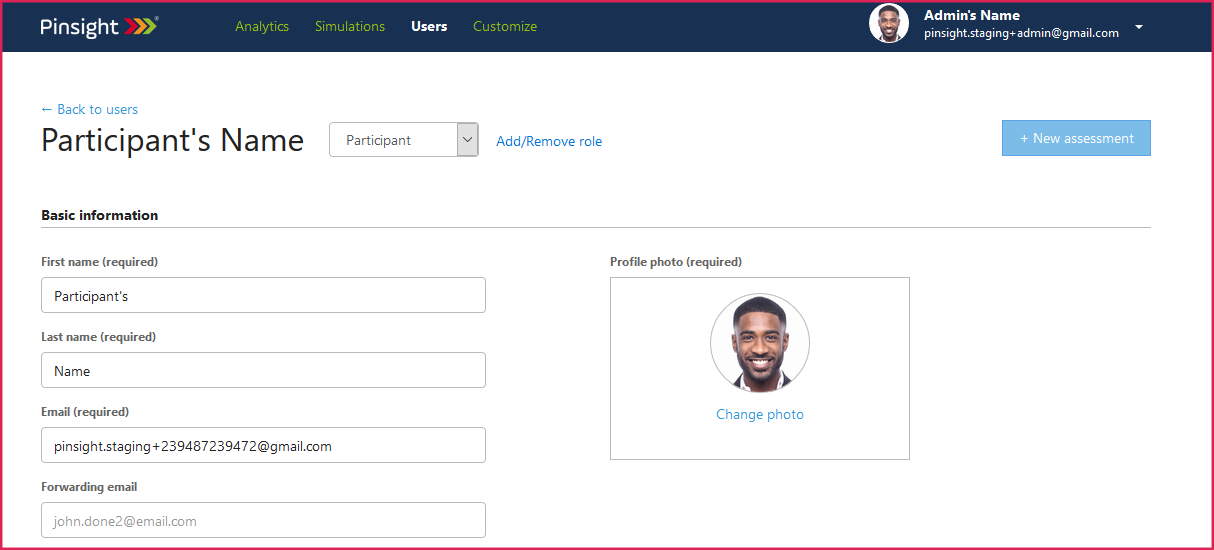 | 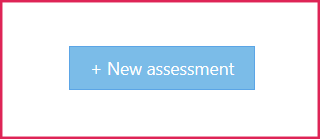 |
- It is possible that the participant’s profile information has not been filled out. In that case, the platform will prevent you from performing the manual schedule until you have filled out at least the time zone information.
- Just like in the other method, assessors are automatically assigned to the manually scheduled assessment according to their calendar availability. You can edit the assessors assigned normally if you are using your own assessors.
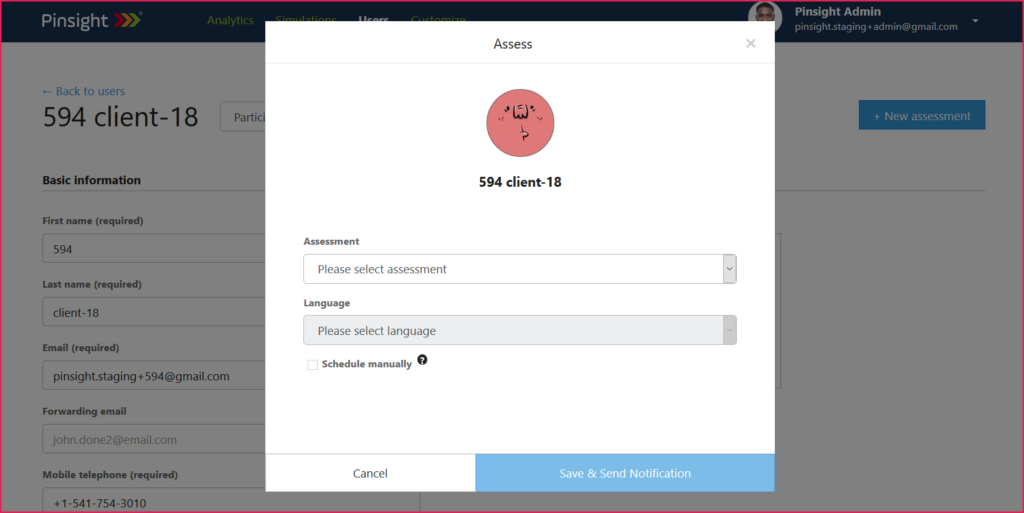
The schedule manually option is below the language drop-down. It will remain inactive until selections are made for both the assessment and language.
